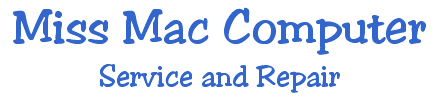|
 Home Home
 Services Services
 Tips & Tricks Tips & Tricks
 Mac Issues Mac Issues
 Troubleshooting Troubleshooting
 Mac Glossary Mac Glossary
 Used
Macs Used
Macs
 Fun Stuff Fun Stuff
 Site Map Site Map

|
Three
different problems:
Your
Mac won't fully start up in OSX - Covered below
Your Mac won't turn on -
Click
here
Your Mac computer displays no video - Click here
 Symptoms
Symptoms
Instead of seeing
the Finder or the login window after startup, your display may
only show a persistent gray screen (you may also see an Apple
logo, spinning gear, spinning globe, or a folder with a flashing
question mark on it).
Note: The below steps may not apply
if a blue screen appears during start up.
Products Affected
Mac OS X 10.4, Mac OS X 10.5
 Resolution Resolution
Note: Some steps
below may reset preference settings or registration settings.
Disconnect, test
peripheral devices and network cables
Note: "Peripheral devices" refers to external
devices other than what came with your Mac, such as hard drives,
printers, or hubs that you connect via a USB or FireWire cable.
1. Shut down your Mac. If necessary, hold your Mac's power button
for several seconds to force it to power down.
2. Disconnect all peripheral devices such as external hard drives
or printers (leave only the display, a keyboard, and mouse connected).
3. Disconnect any Ethernet cables.
4. Start up your Mac.
|
|
· If you can startup this way, one or more of your peripheral
devices (or installed software related to the device) is probably
causing the gray screen issue. Connect one device, then
restart your Mac to test for the issue. Repeat the process until
you locate the device at issue. Make sure the device is powered
if it needs to be to operate correctly. Check with the manufacturer
of the device for support or possible software driver or firmware
updates that may be available for the device. Try a different
cable with the device if possible (such as a different USB or
FireWire cable).
Note: If you have mutliple peripheral
devices and the issue only occurs when they are all connected,
but not when each device is the only peripheral connected, see
the Additional Information section below.
· If you are using a desktop Mac with a third-party keyboard
and/or mouse device, and the issue still occurs, try starting
up with an Apple keyboard and mouse connected instead. Try starting
with no keyboard and mouse connected, then connect them after
start up. Also, try a different USB port on your Mac.
If the gray screen issue persists with no devices connected,
go to the next section (with the peripherals still disconnected).
 Perform a Safe Boot Perform a Safe Boot
Simply performing the Safe Boot may resolve this issue.
1. Shut down your Mac. If necessary, hold your Mac's power button
for several seconds to force it to power down.
2. Start your Mac, then immediately hold the Shift key. This
performs a Safe
Boot. Advanced tip: If you want to see the status
of a Safe Boot as it progresses, you can hold Shift-Command-V
during start up (instead of just Shift).
Note: A Safe Boot takes longer that
a typical startup because it includes a disk check and other
operations.
3. If your Mac starts up as expected, immediately try restarting.
If the Safe Boot does not work, or the restart after a successful
Safe Boot does not work, go to the next section.
 Reset the NVRAM / PRAM
Reset the NVRAM / PRAM
1. Shut down your Mac. If necessary, hold your Mac's power button
for several seconds to force it to power down.
2. Reset the NVRAM / PRAM.
If the gray screen issue persists, go to the next section.
 Start from your Mac OS X Install disc;
use Disk Utility Start from your Mac OS X Install disc;
use Disk Utility
1. Insert your Mac OS X 10.4 or 10.5 installation disc (if you
have discs with both versions, use whichever is closest to the
Mac OS X version installed on your Mac; do not use a startup
disc which came with a different Mac or which contains an earlier
version of Mac OS X).
2. Shut down your Mac. If necessary, hold your Mac's power button
for several seconds to force it to power down.
3. Startup your Mac while holding the C key to start from the
disc.
4. Once started from the disc, choose Disk Utility from
the Utility menu.
Note: If the gray screen issue persists
and you can't start from the disc, go to the "Disconnect
peripheral devices" section.
5. In Disk Utility, perform a disk repair of your Mac OS X volume;
if no issues are found, perform a permissions repair as well.
If issues are found during the disk repair, try repairing again.
6. After the Disk Utility operations are complete, restart without
holding any keys.
If the gray screen issue persists, go to the next section.
TOP
 Check your cables and power source Check your cables and power source
Make sure your power cables are secure (especially if you use
a desktop Mac). Try a different cable or outlet if possible.
If you use a surge protecter, try connecting directly to an outlet
as a test.
If you have power-related issues (such as your desktop Mac shutting
down or restarting, or room lights dimming, when an appliance
comes on, consider contacting a certified electrician to check
your outlets and electical wiring).
If the gray screen issue persists, go to the next section.
 Remove third-party RAM and internal hardware
Remove third-party RAM and internal hardware
Note: Skip this section if only Apple-brand
RAM is installed in your Mac.
Remove any non-Apple RAM or other third-party hardware upgrades
(such as expansion cards or third-party optical drives or hard
drives, if present) to help isolate the issue. This is necessary
to get as close as possible to the original factory hardware
configuration of your Mac.
If you are not sure about which RAM modules or other hardware
is Apple or third-party, or if you are not comfortable performing
these steps, or if you have a Mac mini, consider contacting an
Apple Authorized Service Provider for assistance. Otherwise,
perform these steps before going to the next section.
1. Shut down your Mac. If necessary, hold your Mac's power button
for several seconds to force it to power down.
2. Open your Mac to access the memory slots. Refer to the User
Guide which came with your Mac, or search Apple Support Manuals
for a PDF copy of your Mac's User Guide.
3. Remove any third-party RAM that has been installed.
4. Reinstall the Apple RAM that came with the computer if available.
Note that Mac OS X 10.5 requires 512 MB or more of RAM; Mac OS
X 10.4 requires 256 MB or more of RAM.
5. If your Mac starts up with only Apple RAM installed, contact
the vendor of your third-party RAM.
If the gray screen issue persists, go to the next section.
 Perform an Archive and Install installation
of Mac OS X Perform an Archive and Install installation
of Mac OS X
If the above steps do not resolve the issue, and you can successfully
start from your Mac OS X Install disc as noted above:
1. Insert your Mac OS X 10.4 or 10.5 installation disc (if you
have discs with both versions, use whichever is closest to the
Mac OS X version installed on your Mac; do not use a startup
disc which came with a different Mac or which contains an earlier
version of Mac OS X).
2. Shut down your Mac. If necessary, hold your Mac's power button
for several seconds to force it to power down.
3. Startup your Mac while holding the C key to start from the
disc.
4. Perform an Archive and Install installation (preserving users
and network settings).
After installation, if the gray screen issue persists, go to
the next section.
 Perform an Erase and Install installation
of Mac OS X as a last resort Perform an Erase and Install installation
of Mac OS X as a last resort
Important: You should only perform this
step after trying all of the above steps. This process will erase
all files from your Mac OS X volume. If possible, back up important
files first, or use Time Machine. You may be able to connect
your Mac to another Mac with a FireWire cable and FireWire target
disk mode, in order to try to manually back up files. Alternatively,
you may wish to make an appointment with a Mac Genius at an Apple
store, or contact an Apple Authorized Service Provider for assistance.
To erase your Mac OS X volume and reinstall Mac OS X:
1. Insert your Mac OS X 10.4 or 10.5 installation disc.
2. Shut down your Mac. If necessary, hold your Mac's power button
for several seconds to force it to power down.
3. Startup your Mac while holding the C key to start from the
disc.
4. Perform an Erase and Install installation of Mac OS X.
5. After installing, starting from your Mac OS X volume, and
verifying the issue is resolved, you should use Software Update
to update to the latest available version of Mac OS X.
Additional Information
If the issue persists after following the above steps, you
may wish to make an appointment with Miss Mac.
TOP
 If the issue only occurs when multiple
peripheral devices are connected If the issue only occurs when multiple
peripheral devices are connected
If a gray screen appears during startup only when several peripheral
devices (that is, USB and/or FireWire devices) are connected,
and you don't want to have only one device connected at a time,
the issue may be caused by a combination of the peripheral devices.
To illustrate this hypothetically, you may have three USB devices,
which we'll call "A", "B", and "C".
The issue may be that peripherals A and C have a conflict of
some sort, and a gray screen only appears if they both are connected,
but not if each one is connected separately. In the above "Disconnect,
test peripheral devices and network cables" section
you may have inferred that you have an issue only with device
C because it was added after A. To avoid an inaccurate
analysis, connect device C to your computer with no other devices.
If your Mac has the startup issue with only device C connected,
then you know it is the source of the issue. However if
your Mac starts up, you have a conflict of devices to work out.
To do this add the other devices one at a time with device C
connected until your startup issue occurs (restart after adding
one device). Repeat this process until you have just the
minimum set of devices to produce your startup issue.
What can you do?
· You should make sure each device has the latest firmware
installed if applicable--check with the manufacturer for more
information. You should also check for the latest driver versions,
and if necessary install them while started in Safe Mode per
above.
· If any of the devices requires a separate power source,
be sure that power is connected to the device (for example, even
if a device appears to be powered when connected via USB without
the power cable, connect its power cable).
· Try different USB or FireWire cables with each device,
as applicable.
· If you have another similar device to one of the conflicting
devices, try swapping in other one it.
· Contact each device manufacturer or the materials that
came with the device. for more support information or, if needed,
service options.
TOP
|