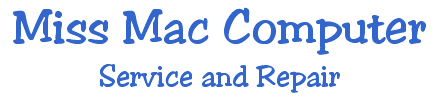|
 Home Home
 Services Services
 Tips & Tricks Tips & Tricks
 Mac Issues Mac Issues
 Troubleshooting Troubleshooting
 Mac Glossary Mac Glossary
 Used
Macs Used
Macs
 Fun Stuff Fun Stuff
 Site Map Site Map

|
Three
different problems:
Your
Mac won't fully start up in OSX - Click here
Your Mac won't turn on -
Click
here
Your Mac computer displays no video - Covered Here
Products Affected
Displays,
Portable Computers, Desktop Computers
If your computer won't display video, here's how to troubleshoot
it. Please keep in mind that although your computer may display
similar symptoms that prevent it from turning on, this article
discusses what to do if the computer won't display video, meaning
that when you press the power button:
· You may hear a startup chime
· You may hear fan or drive noise
· You may see the power light on the computer light
up
If your computer does not turn on, when you press the power button:
· You won't hear a startup chime
· You won't hear any fan or drive noise
· The power indicator on the computer won't light up
at all
If your computer is not
responding at all, see the Troubleshooting:
My computer won't turn on article instead.
If your computer won't display video but you can hear a startup
chime, fans, drive noise, or you see the power light turn on,
the first question is whether you have an external display attached
(such as a Power Mac G4, Power Mac G5, Mac Pro or Mac mini) or
if the display is built-in (such as an iMac, eMac, MacBook, MacBook
Pro, iBook or PowerBook).
|
|
 For external displays For external displays
Try these steps to
resolve the issue:
1. Make sure that the monitor is turned on and has power. Make
sure that the display's power cord is plugged into a working
wall outlet, and that it's properly connected to the power adapter.
(To check if the wall socket is working, plug in a lamp or other
electrical device.)
2. Check that all video cable connections to the computer video
port and to the monitor are properly connected.
3. Examine the pins on the video cable connector to make sure
they are not bent or damaged in any way.
4. Connect a known working display (if you have an extra one
available). If you see video after doing so, replace your old
display.
5. Reset the computer's
parameter RAM. (Click the link for instructions.)
6. On a Mac mini, reset the computer's PMU.
(Click the link for instructions.) For Power Macintosh G3,
Power Mac G4, or Power Mac G5 computers, check your user guide
for the location of the PMU reset button on the logic board.
7. Next we're going to check to see if the computer has video
when started up from a disc:
1. Find the Install or Restore disc that came with the computer.
Insert the Software Install and Restore disc into your CD/DVD
drive.
2. Shut down your computer.
3. Once it's off, hold down the C key on the keyboard and start
up your computer. This will start up the computer from the Software
Install and Restore disc instead of your hard drive.
4. If you see video when started up from disc, you may have
corrupted software. You can use the Archive and Install feature
of the Mac OS X installer to reinstall. This kind of installation
gives you a fresh version of Mac OS X, but you don't lose any
data from the computer as your old information is all archived.
5. If you tried all of the steps above and the computer still
won't display video, contact Miss Mac.
TOP
 For built-in displays For built-in displays
Try these steps to
resolve the issue:
1. Make sure that the power cord is plugged into a working wall
outlet, and that it's properly connected to the power adapter.
(To check if the wall socket is working, plug in a lamp or other
electrical device.)
2. Make sure that the power adapter is properly connected to
the power port on the back of the computer.
3. Reset the computer's
parameter RAM. (Click the link for instructions.)
4. On an iBook or PowerBook, reset the computer's
PMU. (Click the link for instructions.)
5. Next we're going to check to see if the computer has video
when started up from a disc:
1. Find the Install or Restore disc that came with the computer.
Insert the Software Install and Restore disc into your CD/DVD
drive. The disc may look something like the picture below.
2. Shut down your computer.
3. Once it's off, hold down the C key on the keyboard and start
up your computer. This will start up the computer from the Software
Install and Restore disc instead of your hard drive.
4. If you see video when started up from disc, you may have
corrupted software. You can use the Archive and Install feature
of the Mac OS X installer to reinstall. This kind of installation
gives you a fresh version of Mac OS X, but you don't lose any
data from the computer as your old information is all archived.
5. If you tried all of the steps above and the computer still
won't display video, contact Miss Mac.
TOP
|