|
Home
Services
Tips
& Tricks
Mac
Issues
Troubleshooting
Mac
Glossary
Used Macs
Fun Stuff

More
Tips
|

When Troubleshooting
Software Problems
Is it your software or hardware?
You may not be able to
determine this with certainty before troubleshooting. Troubleshoot
software before hardware unless you can't start up the machine.
See Miss Mac's Isolating
Issues for more information. As always, troubleshoot carefully.
If the issue occurs in one application
only,for example, one application does not open or unexpectedly
quits.
Mac OS X 10.4 Tiger
only: Mac OS X 10.4 can help with applications that unexpectedly
quit by offering to open the application with default
settings. If this doesn't help, skip to "Drag the application
to the Trash and reinstall it if the issue persists..."
below.
|
|
1. Make sure you are using the latest version of the software.
Check with the manufacturer if the product is published by a
third-party.
2. If the issue only occurs while using a specific document,
try creating a new document or replacing your document with a
backup. Your document may be damaged. If possible, try testing
with either a new file or a known-good file.
3. Drag any preference files associated with the application
from your Preferences folder to the desktop, and try again. If
you do not know where the application stores its preference files,
look in these locations:
· In the Library folder that is in your home directory.
Look for documents or ".plist" files named after the
application.
· In folders named after the application.
· In the Preferences, Caches and Application Support folders
in ~/Library and /Library .
Tip: If you are unable
to identify a specific preference file, drag the entire ~/Library/Preferences
folder to your desktop, then log out or restart. You may need
to reconfigure some system settings.
Tip: If removing
preference files resolves the issue, choose the application's
Preferences menu command to restore settings, one or a few at
a time, to help isolate the cause if the issue returns.
4. Drag
the application to the Trash and reinstall it if the issue persists.
Some Apple applications that may have been included with your
computer can be reinstalled by using the Install, Restore, or
iLife disc that came with the computer. See this document for Mac OS X 10.4 information.
Top
If the issue occurs
in Mac OS X or in various applications
For example,
no applications can be opened.
Tip: If the issue
began right after you a Mac OS X reinstallation (excluding erase-installation),
see Applications don't work after reinstalling Mac
OS X.
1. The first and easiest test to try is to see if the issue affects
another user account. Each user has customized preferences and
other items stored in her home directory.
1. From
the Apple menu, choose System Preferences.
2. From the View menu, choose Users (Mac OS X 10.2
or earlier) or Accounts (Mac OS X 10.3 Panther).
3. Click New User (Mac OS X 10.2 or earlier), or "+"
(Mac OS X 10.3).
4. Give the new user a name and short name.
5. Click the Password tab, and give the user a password.
6. For Mac OS X 10.3 or later, click Security.
7. Select the checkbox for "Allow user to administer this
computer". This makes the user an administrator user.
8. Click OK or quit System Preferences.
Log out
of Mac OS X and log back in as the new administrator user.
If this
resolves the issue, there may be an issue with a preference file
in the home directory of the original user account. Start up
from the original account and refer to the first step 3 above
("Drag preferences files..") for troubleshooting information.
2. For Mac OS X 10.2 or later, start up in Safe Mode, see "Mac OS X: How to Start Up in Safe Mode". If the issue
does not occur, there may be an issue with a login item or kext
file. Refer to "Mac OS X: Troubleshooting a Startup Issue" for troubleshooting
suggestions.
Top
3. If
the issue does not appear to be related to preferences, a login
item, or a kext file, and persists in Safe Mode, there may be
an issue with a cache file in your home folder:
1. Go
to ~/Library
2. Drag the Caches folder to the desktop.
3. Attempt to reproduce the issue.
4. If issue is resolved, drag the Caches folder to the Trash.
5. If issue persists, go to /Library.
6. Drag the Caches folder to the desktop.
7. Attempt to reproduce the issue.
8. If issue is resolved, drag the Caches folder to the Trash.
9. If issue persists, go to step 4 below.
Tip: The Caches folder
is similar to the Preference folder in that each time an application
is opened, a new file is written. It is not necessary to troubleshoot
these files.
4. If
the issue persists, there may be an issue with a third-party
font file in your home folder:
Tip: With Mac OS
X 10.3 Panther or later, you can enable and disable fonts using
Font Book instead of the steps below. See "Mac OS X 10.3: Turning a Font Off or On".
1. Go
to ~/Library
2. Drag the Fonts folder to the desktop.
3. Log out and back in, or restart.
4. Attempt to reproduce the issue.
5. If issue no longer occurs, reinstall any third-party fonts.
Delete the former Fonts folder when finished, then stop here.
6. If the issue persists, go to /Library.
7. Drag the Fonts folder to the desktop.
8. Log out and back in, or restart.
9. Attempt to reproduce the issue.
10. If issue no longer occurs, reinstall any third-party fonts.
Delete the former Fonts folder when finished.
If the
issue persists, see the "When did the issue start?"
and lower sections of Miss Mac's Isolating
Issues.
If these
suggestions do not resolve your issue, contact Miss Mac at 454-7253.
 Back to Top Back to Top
|

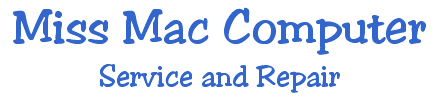

 Back to Top
Back to Top