 |
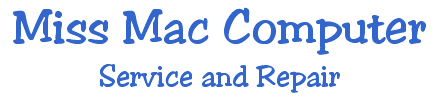 |
|
|
 Isolating
Issues in OS X
Isolating
Issues in OS XLearn how to isolate an issue to its root cause, or at minimum to determine the sequence of events that causes the issue to occur. Using this approach may help you solve the issue, locate other documents in the Knowledge Base, or better communicate your issue with Miss Mac. Describing the issue Start by asking yourself basic questions about the issue that will help you describe it. If you can, try and make the problem occur again and note exactly what events lead up to the problem. What is the issue? When answering this question, be sure to note any alert or "error" messages that appear. Be sure to describe any unexpected hardware or software behavior, and any other details that seem relevant.
|
|
Users accustomed to reading logs should review them in Apple System Profiler for any relevant information. If you are not experienced with reading logs, it is generally best to ignore them unless instructed to search for a specific message. When does it occur? * When
identifying a sequence of events that lead up to the issue,
be sure to write it down.. Note
any recent changes to the computer and its software, since they
could affect the issue. Was any new software or hardware installed? Check documentation After you can describe the issue, check known documentation sources, searching on key terms you have identified. If an application program is affected, first check any "read me" files included with it. These may describe known issues. If the issue is with a third-party product, check the manufacturer's or publisher's website for information about the issue.
Up-to-date software and firmware? As a general rule, make sure you are using the latest versions of Apple and third-party software for best compatibility. Also make sure your computer's firmware is up-to-date.
Is it a software or hardware issue? Pay attention to important clues.
* If
the issue seems specific to a certain application or Mac OS X
feature, troubleshoot software before hardware. Check for disk errors Disk issues can contribute to other symptoms, but are usually easy to fix. I am taking for granted that you have already repaired disk permissions which is your monthly task and should always be done when any kind of problem occurs. Can you isolate to a hardware device? Issues with a hardware device can sometimes appear to be software issues, but are not resolved with software troubleshooting. Eliminate hardware as a cause (or conversely, isolate the issue to software): 1. Disconnect
external devices. If the computer is an iBook or PowerBook computer,
disconnect all external devices. For an iMac, disconnect all
devices other than the Apple keyboard and mouse. For a Power
Mac, disconnect all external devices other than one display (which
should be connected to an original, built-in video port), and
the original Apple keyboard and mouse. If this resolves the issue,
add devices back one at a time (shut down first if the device
requires it) to further isolate the issue. Reinstall Mac OS X If an issue persists, reinstalling Mac OS X should resolve it. * For Mac OS X 10.2, 10.3, 10.4 or later, perform an Archive Install. Tip: You won't be able to return to your previous System following an Archive Install, but you can select the "Preserve existing Users & Network Settings" option to retain your original applications and settings, documents, and user accounts. * For
Mac OS X 10.1.5 or earlier, reinstallation of Mac OS X requires
erasing the Mac OS X volume. This is described in the next paragraph. Reinstall additional software one item at a time, restarting the computer after each install. For best results, use the computer for several hours after each installation to determine if that particular software contributed to the issue. Reinstalling everything at once without noting when the issue returned may lead to a need to repeat this process. Warning: Choosing Erase and Install will completely erase the contents of the chosen volume before installing Mac OS X. Be sure to back up your files before continuing. If these suggestions do not resolve your issue, contact Miss Mac.  Back to Top Back to Top |
|
|
|
|
|
|
|
|