 |
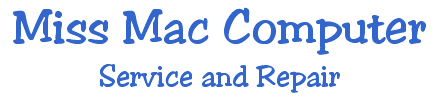 |
|
Back to Tips
|
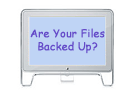 Back Up Your Data
Often: ~~~~~~~~~~~~~~~~~~~~~~~~~~~~~~~~~ |
|
|
Back Up Your Data Often: All hard drives eventually fail. As a rule of thumb you should back up vital files daily. You should back up all data once every 40 to 100 hours of usage. Let your system do backups when you are taking a shower or doing your gardening. Make your machine work for you when you are doing other chores. Keep removable backups at a safe distance from fire or emergencies. Stash them in a safe deposit or in a fire safe in the garage. There's no quick fix if you lose years of data. Do Frequent Saves: Any computer can freeze, crash or go out in a power failure at any moment. Thus it is a good habit to save any data you are working on real often. For instance if you are writing a letter and the dog tripped the cord, you could lose a paragraph or a whole page. But if you are an inspired writer you will save every few sentences. Defrag: Use a drive utility program such as Norton Utilities or TechToolPro to examine and defragment your drive. Drives do not deposit data in any fashion truly correlating to the naming of files., at least not in any sense that we might assume. In actuality, one file can be written to many parts of a drive. Likewise for the next file used and so forth. Sometimes a file is used on many random dates over a long period of time. The computer will gather up all the data for a single file by reading digital bits from all over the drive. Eventually, the data on the drive becomes broken up into an enormous number of locations on the drive platters. This will slow down the drive because the arm drive has to make many more motions to gather up existing data or lay down new data. Fragmentation makes the data on the drive subject to more likelihood of corruption. By periodically using a drive utility such as Norton Speed Disk™, driver performance and reliability are greatly increased. A drive utility will evaluate the degree of fragmentation and create a graphic visualization allowing you make an informed decision as to whether or not it's time to defrag. Use a Disk Scan/Repair Utility: Norton Disk Doctor™ (Symantec), Disk First Aid™ (Apple), and FWB Toolkit™ are all drive utilities allowing you to repair buggy hard drives with corrupt data or fix bad bits. These utilities are sometimes invaluable when a file is partially corrupt. But more often they are better at fixing problems before any real corruption occurs. Some disk utilities can be set to scan your drives continuously when your computer is at rest, and will inform you if and when a problem is found. Split Your Storage: Keep at least two hard drives inside your Mac. Most Macs have the space and internal connections. It is beneficial to use the startup drive for programs exclusively. Use the other for data exclusively. Better yet, have two data drives for speedy backups in addition to the startup. The third drive can be external. The startup/programs drive will do a huge number of accesses over time because your system and programs are in constant usage. It is a waste of time to back up your programs because you can reinstall them if the drive corrupts a program. Data is sacred and I just feel safer keeping it away from program storage. Also keep in mind that your startup drive is the default location for virtual memory, which is nothing more than using your drive as a crutch to assist RAM; Get a Zip drive, if you don't have an internal CD burner, for widely compatible backups. Install and Manage System Memory: Older machines should have at least 64 MB of physical RAM, ideally 128 MB or more if you do multitasking, graphics, lots of web surfing, or heavy databases. On newer machines, if you run multimedia or video editing you should usually have at least 512 MB of physical RAM installed. Physical RAM is the random access memory chips installed inside your machine. RAM has no moving parts and is therefore much faster than a hard drive. RAM is used to store the active portions of the operating system and currently running applications as well as current data being used or swapped. RAM is electronic and stores nothing once the machine is shut down. The various settings in your Memory Control Panel are a big factor in System performance. Typically you should set your disk cache to 32k for each MB of physical RAM not used as RAM Disk. However the system will normally set this automatically. Don't overdo your Virtual Memory setting. Virtual memory simulates additional memory over and above physical RAM by swapping to a hard drive. Thus overusing it often leads to a crash or data corruption or at least slow performance since VM relies on the hard drive. Typically you should set Virtual Memory only 1 M above physical RAM unless you are desperately low on physical RAM. Even then don't go overboard. Unlike Virtual Memory, RAM Disk is a portion of physical RAM you set aside with a desktop icon just like a hard drive to store things only until you shut down your machine. Thus if you are using it as a Netscape cache for instance, it will sock away the data for one session on your lightning speed physical RAM chips instead of tying up the relatively slower hard drive. It's nice to set your RAM Disk at 5 or 10MB if you have enough physical RAM. Set programs like Netscape or Explorer to use it for faster browsing. Memory management is complex at first. But learning to tweak it skillfully can unleash your Mac's maximum potential to speed up your productivity. Rebuild Your Desktop: Hold down the command and option keys during startup until a window comes up asking if you want to rebuild the desktop for each drive. This is commonly suggested as periodic maintenance of your machine in general and for specific problems. The Mac OS maintains a database of settings pertaining to desktop and system operation. This procedure is needed because your OS generally falls apart over time. This is not for Operating System X. Adjust Program Memory: Some programs will crash or freeze if you don't allot enough memory. There is an escape key maneuver that can sometimes keep you from having to reboot. RAM needs of software can vary and occasionally will require far more than the suggested amounts. See System Errors on the Troubleshooting Page on how to adjust program memory. Reinstall OS: Some experts say you should reinstall your OS every six months if your machine goes through average daily usage. OS reinstallation is often the only hope for specific problems, regardless of whether you have an old or new Mac . The operating system of any computer undergoes lots of wear and tear because System files are forever being read and rewritten by the hard drive, often while the sane drive is administering one or more programs. This flurry of drive activity eventually results in some small or major part of the OS becoming corrupted. A typical machine might go six to 12 months before it needs an OS reinstall and 9 to 18 months before it develops a problem so bad it requires a so-called "clean install" of the Mac OS. A clean install is typically time consuming, especially if there is any likelihood of an extension conflict. You should not perform a clean install without tech help unless you are well familiar with the process of restoring extensions and weeding out any bad ones. Keep the Latest Mac OS Installed: Each new version of the Macintosh Operating System is a refinement on the last. Typically it incorporates new operating power, greater compatibility with the latest Mac software, Reset the PRAM: The PRAM (pronounced "pea-RAM") is the parameter RAM, an area of memory (RAM) where many System preference settings are stored (not to be confused with System Preference files). PRAM may control certain preference settings for such things as monitors, ports, sound, keyboard, memory and Power Manager. Resetting PRAM returns the settings to default. Your settings are thus discarded. Resetting or "zapping" PRAM is typically one method attempting to remedy a Mac that crashes, freezes or will not start. You should not reset PRAM for minor or single occurrences of problems. To reset PRAM you reboot the computer and immediately press and hold the following four keys: Option + Command (Apple key) + R + P keys while making sure the Caps key is not in use. Hold the keys until you hear the startup sound twice, then release the keys. Then restore any settings that were lost. (The procedure is in your Mac OS Help file). There are also software utilities designed to zap the PRAM. Some Mac techs feel that the normal zapping method does not always work fully. Tweak Your SCSI Chain: SCSI, always pronounced "scuzzy", is an acronym that stands for Small Computer Systems Interface. It is a bus system still widely in use on legacy machines even though it is no longer a built-in standard on Macs. Many hard drives and many old flatbed scanners are SCSI. SCSI involves the use of big clunky cables. SCSI is notorious for being temperamental or difficult to set up, especially when more than one or two SCSI peripherals are being added on to a Mac (or IBM) machine. SCSI allows up to seven peripherals on a daisy chain. Typically SCSI performs extremely well once you overcome any problems like ID settings for each unit (selecting a different ID number for each unit, one through 7). But sometimes SCSI will not cooperate. One theory explaining SCSI problems is "line noise" or the crossover of signals between wires inside SCSI cables. It can be a nuisance because peripherals must sometimes be mounted in a particular physical order and cables must often be limited to certain lengths. Termination issues can get complex. Connector configurations occasionally become too varietal to permit simplicity. If you have a SCSI problem you typically check all your ID settings and then start switching the order of cables and devices. You may not know you have a SCSI problem unless you use a SCSI utility or better yet, several. The most important thing about SCSI is to mark where each end of each cable plugs into each item in case you ever move. Once you get your SCSI chain working, it usually remains reliable until you modify it. Techs refer to SCSI work as "SCSI voodoo". That's why SCSI is being replaced by Firewire and USB. Tweak your USB: Universal Serial Bus peripherals may occasionally freeze the system or in the case of USB drives, fail to mount. Often you can overcome such problems just by unplugging and replugging either a USB cable or the power supply to a bus box. One cause of these USB problems might be that the USB peripherals are drawing too much power. Replace the Clock Battery: If you set your clock and date and the settings change the next time you reboot, then your internal clock battery is probably dead. To test whether the clock battery is getting low, unplug the power supply (and remove the battery pack in a Powerbook) for 24 hours. If the machine does not retain the correct date, the battery needs to be replaced. The clock battery keeps track of other settings as well and can cause the machine to act erratically. Miss Mac always carries extra batteries on service calls. Toss Preference File(s): Sometimes you can remedy a problem pertaining to specific software or the desktop or printing problem by trashing the relevant preference file in the Preferences folder in the System folder. The preference file will be made anew upon restarting and loading the relevant software. You may then have to redo your preference settings for the relevant application. The difficult part may be knowing when bad prefs are the problem and then being able to identify the appropriate prefs to toss. Use Labels to Help Isolate Corrupt Files: The typical procedure for isolating a corrupt extension, file or font normally requires you to go though a lengthy investigation process whereby you you remove files temporarily and restore these items in limited quantities until you reproduce the freeze or crash that you are trying to solve. Such procedure can be one of the most time-consuming things to accomplish since the computer usually must be rebooted often. It can take anywhere from an hour to a whole day or more depending how many files, programs, extensions, fonts and files are packed into the effected computer. The Mac OS allows you to label files from the desktop with labels like "Essential, Hot, In Progress, Cool, Personal, Project 1, and Project 2." Each label has a color code. I have used these labels when narrowing down conflicting extensions and corrupt fonts. If I am testing all the fonts in the System/Font folder I will reboot with all extensions off (to make system use minimum number of fonts). Then I will remove all but the handful of fonts the System is using to a new temporary folder on the desktop. I label these removed items (fonts) "Project 1" (green). If this remaining handful of fonts are vindicated by replicating whatever procedure caused the freeze or crash before (but not this time) then I label the System/Fonts "Cool" (blue) to show they are vindicated. Then I keep restoring random quantities of fonts from the temp folder to the System/Fonts folder and restarting the effected program and/or file until I get the freeze or crash. Each time a group of items (fonts) is restored and tested with no problem, I then label them "In Progress" (pink) in case I need to test them again. Once I get a freeze or crash I reboot and go back to see that one of the greens is the culprit. Once I isolate the particular green item that is causing the freeze or crash I remove it and label all the others "Cool" (blue) in their appropriate folder. You don't need to use my labeling choices. The point is to use those labels because they can help you save time tracking down corrupt items during the most aggravating types of troubleshooting procedures. Database Your Problem History and Solutions: People with experience using a database program like FileMaker Pro know the power of building up useful data in singular searchable files. Years of computer experience will have you wanting to never forget when you found an ugly problem or special solution to it. Problems can be sorted into many categories. Some appear to be System wide. Others are particular to one program. Some problems are particular to one file. If the file crashes your desktop machine but can be opened with no problem from a PowerBook networked to the desktop machine, then the problem is particular to the desktop machine. Likewise a file may appear to be corrupt when actually it is freezing the machine only because you have a corrupt font among zillions of fonts. Do the math. Troubleshooting is detective work. You need to keep a log of your worst problems on a database. My database has custom fields for entering the program title and version, for checking things like "System" or "Font" or "Extension" or "peripheral". It has a memo field where I lay out my troubleshooting procedure step by step. I use the database not only for my worst troubleshooting experiences. I also use it to log my most useful but otherwise forgettable software tips and hard to find serial numbers and much else. Over a period of time a database identify lots of troublemakers among zillions of extensions, fonts, preference files, peripherals, or programs. It's not worthwhile to log every nit-picking thing. But it can save you a bundle of time to log any wisdom or data you expect to need later on. Use a Database Program for File Making: A good DB program like FileMaker Pro can vastly increase your productivity by systematizing the way you file, modify and retrieve data. A DB program helps to keep you from accumulating a huge file count that can eventually become a big mess and a drain on time opening and closing files. Organize Your Data: Name your drives beginning with a number zero such as "01Drive10GB". This method assures your drive names will appear at the top of any desktop list in any application and in the Apple Menu Item finder. Beyond that, file naming is very personal. Be sure to develop a consistency of method in how you name files and the way you organize them into folders. Regiment Your Desktop: Learn to use all the file control features that Apple pioneered. Learn to place aliases of your most commonly used utilities or files in your Apple Menu Items folder so they will appear under the Apple Menu (the desktop icon in the upper left corner of your screen). Learn to use pop-up menus. Use Sherlock to find files, especially files whose names you forgot. Use Operating
System Modifiers Sparingly: Beware of any program or inexpensive shareware
that seems to modify any truly important part of your Mac OS
environment such as the desktop, its pulldown menus, extensions,
data compression, utilities, memory management, etc. It's hard
to be more specific. Just be sure to track down some critical
reviews or multiple expert referrals before you install some
program that proposes to add a feature to the Mac OS. Programs
which get to the heart of the Mac OS for the purpose of changing
it are sometimes wonderful, often horrible. Some have been known
to cause extension conflicts, crashes, or specific performance
problems. Read up on the latest bugs in bad programs in monthly
Mac magazines.  Back to Top Back to Top |
||
|
|
|
|
|
|
|