 |
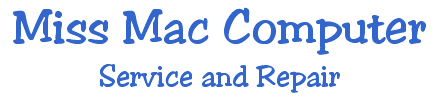 |
|
|
by Ted Landau
Back Up. Back Up
Often:
|
|
1. Back up. Back up often. Sure...you've heard it before: It's important to back up. But it bears repeating. No matter what problem you have, you can avert complete disaster by having your files backed up. The death of a hard drive that has not been backed up is the computer equivalent to having your house burn down. A lifetime of treasured documents could be lost forever. But with a computer, you have a huge advantage as compared to your house: For very little money, you can maintain a duplicate of the contents of your drive. If your hard drive dies, nothing of value is lost at all. To accomplish this feat, all you need to do is make sure you have a recent backup of your data. That's why backing up is at the top of my list. How and exactly what you back up can vary as a matter of personal preference. You can use the Finder to just save the important files in your Home directory. Or you can use any one of a number of utilities (such as SuperDuper or Data Backup) to make a bootable clone of your entire drive. Or anything in between. It depends upon exactly what you feel is critical to save, and how much time you are willing to invest in doing it. Just make sure you do it. Personally, I maintain a copy of my entire drive on a separate external FireWire drive. In addition, I periodically burn critical data to a CD. Whatever method you choose,
back up your data to a destination that is not simply another
partition or folder on your startup drive. The point is to have
a backup in case the drive fails. 2. Use Command-S...on autopilot. .Making periodic backups of your data may not help much if you lose a file that you just created in the last few hours. That's why the most important thing you can do when working on a document is save it! Press Command-S as often as possible. I can't tell you how many times I have had a conversation that goes like this: "TextEdit just froze
on me. I don't want to Force Quit it because I want to save the
document I was working on. What can I do" Yes, there are a few possible rescues here: taking a screenshot of the visible window can help save a brief amount of text; having previously installed a program that records keystrokes may also facilitate some text recovery. But nothing is better than having saved the document. I typically name and save a document before I even begin working on it. I then hit Command-S every time I pause, usually every couple of minutes or so. It's as automatic as breathing. That way I never lose more than a few minutes work. 3. When in doubt...use Save As.
What if a document
you are working on suddenly starts displaying some odd symptom,
such as a few lines of text that suddenly vanishes? Should you
save the document at this point? No! The document may be corrupted.
Saving it now may overwrite the last uncorrupted version of the
document that you have. Instead, select Save As (Command-Shift-S)
and save the document to a different name. The older, hopefully
still functional, version of the document remains and is out
of harm's way. You can now safely work on trying to fix the problematic
version of the document. Even if you destroy the document in
the process, you still have the prior version as a backup. Even
better, also create a duplicate of the possibly corrupt version
before you go any further. Now you have backups of both versions
of the document. 4. When in doubt, move files, don't delete them. Suppose you have a preferences (plist) file that you believe is corrupted. Or perhaps you have some fonts that you want to delete because it looks like they are causing an application to crash. Rather than deleting them, remove them from their Library folder. This effectively disables them. If they were causing a problem, the symptoms should now be gone. Similarly, when replacing presumably corrupted files with clean versions, save the original (perhaps corrupted) files to a different location, rather than overwriting them. The advantage of all of this is that, if it turns out that disabling the files has no beneficial effect, you can return the original files to their prior location. This can save you the time and hassle of locating back-up copies and/or redoing custom changes to various preferences. If you trashed the files, you have no alternative but to start over. You can always delete the files later, after your troubleshooting is done. 5. Stay out of where you don't belong: Don't even move files without using caution. There are some locations, such as the /System folder or the various invisible UNIX folders, where even moving a file to a different location can wreak havoc with your Mac, including preventing you from a successful startup. If this happens, getting things working again may require mucking around in single-user mode, booting from another drive, and/or even reinstalling Mac OS X. To avoid such hassles, don't casually modify the contents of places that you don't really belong. The contents of the /System folder, for example, is not a place for "I was just curious to see what would happen" type of experimentation. If you were specifically
instructed to go to one of these "out of bounds" folders
by someone whose judgment you trust, or if you have the skills
to trust your own judgment, then go ahead. Otherwise, experimenting
here is tantamount to a new homeowner trying to install kitchen
cabinets with a hammer and nails. It's not likely to work out
well. 6. Don't install updates too soon or do too many at once. When a vendor, including Apple (some might say especially Apple) releases an update to their software, don't be in a hurry to be the first on your block to install it. Instead, wait a few days. Check the MacFixIt home page and/or the user comments on VersionTracker for reports of problems. Then assess whether or not you should risk installing the upgrade now or wait for the next upgrade to come along. To take one example, there was a recent upgrade to Mac OS X that, during installation, could destroy the contents of a mounted external FireWire drive. Why risk something like this when, by waiting a few days for the solutions to be determined and posted online, you can prevent any chance of disaster? Similarly, don't upgrade several programs all at once. If you do, and problems occur afterwards, it makes it harder to determine which newly installed software is the culprit. Instead, go in smaller steps, checking after each upgrade or two that all continues to work well. 7. Be careful when giving your email address online. With secure and reputable sites, such as Amazon.com, there is not much risk that, by entering your email address into a form, it will fall into the hands of evil-doers. But there is some risk. Despite this, if you want to order items from sites like Amazon, you must enter a valid email address; so you don't have much choice. However, even here, be careful to select not to receive any unsolicited email, if and when you are given a choice. Otherwise, you are opening yourself up to getting spam. Be even more cautious with sites that you are less certain as to their secure or reputable status. Even more risky is when you enter your email address in locations where it gets posted publicly (such as in some Forum discussions). Spammers can now harvest your email address, even without the knowledge or permission of the site where your address is posted. I try to avoid ever doing this, even going so far as using a false email address (if the site requires me to enter one). Failure to protect yourself here is an invitation to start getting dozens of spam messages a day. Spam filters are good
to have. But minimizing your spam in the first place is even
better. 8. Be wary of email scams. I am sure you've heard about the variety of scams and hoaxes lurking on the Internet. I want to especially alert you to one type, typically called "phishing." What happens here is that you receive an email that appears genuine and comes from a place you use, such as eBay. It claims that there is a problem with your account and that you need to re-enter your account info to have it be updated correctly. There is a link to click to go to a Web page to do this updating. If you go to the page, it looks equally legitimate. The problem is that it is all a hoax. Any information you enter, especially passwords or credit card numbers, will be used by the perpetrator to part you from your money. My policy here is simple:
NEVER enter any confidential data on a Web page that is accessed
from an email link. Ideally, don't even click the link at all.
Instead, go to the vendor's Web site by entering its home page
URL in your browser and access your account information as you
normally would. Or simply ignore the questionable email altogether.
If the email warning is legitimate, you will find out soon enough
(such as if your account stops working, at which point you can
telephone the company to get the matter cleared up). However,
every email like this I have gotten has proved to be a scam.
So ignoring them has proven to be the best course of action.
There are ways to ascertain if a Web page link is legitimate
or not, but simply ignoring any ones that seem questionable is
easier and quicker. 9. Look before you leap: Read warnings before clicking OK. When maneuvering around Mac OS X, you will periodically confront warning messages that ask you to click an "OK" button - or an alternative negative button - before proceeding. Sometimes, the same message appears so often that you start to ignore it, just clicking OK on auto-pilot. For example, it may be a message that pops up whenever you fill out a form on the Web, warning you that the data you are about to send is not secure. I am not recommending
getting obsessive-compulsive here, and pondering each instance
of such messages. But it definitely pays to hesitate a bit -
to check whether you are stepping off a curb or jumping off a
cliff. Here's one drastic example: When you mount an iPod via
iTunes on a computer other than the one that contains the iPod's
Music Library, you get a message essentially asking whether you
want to replace the iPod's contents with the contents of the
current Mac's Music Library. If you are one of those people that
typically dismisses all warning messages with a quick "OK,"
you will wind up wiping out the contents of the iPod. And if
the current Mac is a new Mac with no songs in its Library, the
iPod winds up "empty" - which is probably not what
you wanted. 10. Know where to find important stuff (such as manuals and CDs). I do a decent amount of troubleshooting over the phone. Too often, clients make this more difficult by not keeping track of where their stuff is. I can't have the user boot from the Mac OS X Install disc, so that they can run Disk Utility to do repairs, if they have no idea where the disc is - or even if they still have it. I can't have the user completely reinstall Photoshop, if they can't locate the needed serial number. Because the needed material
is missing, a quick and simple troubleshooting fix can turn into
a protracted series of phone calls that takes days to resolve.
A word to the wise: Keep a list of all your passwords and serial
numbers in a safe place. And keep important manuals and CDs handy. Contact Miss Mac for Troubleshooting, Maintenance or Tutoring: Whether you choose to be a do-it-yourselfer or not, you should periodically subject your system to evaluation, maintenance, tune-up or needed tech repairs, unless of course you are practically a Mac tech yourself.
 Back to Top Back to Top |
|
|
|
|
|
|
|
|